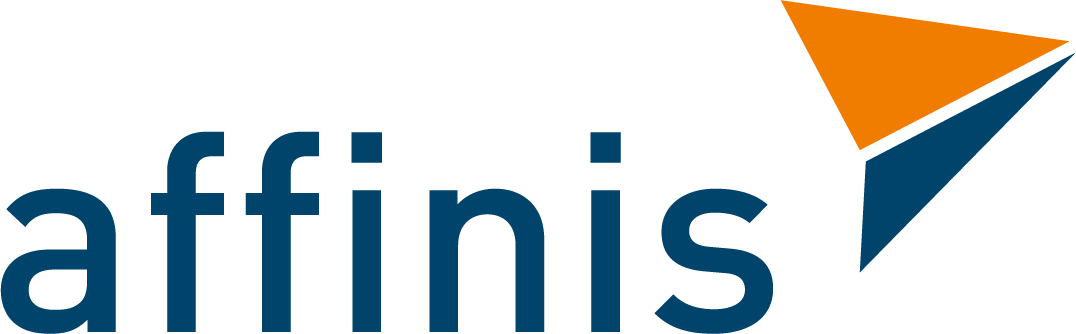Projektplanung mit Hilfe von Gantt-Diagrammen in MS Excel
Wer kennt das Problem nicht? Man müsste mal schnell einen einfachen Projektplan in Form eines Gantt-Diagrammes erstellen, aber der Firmenrechner verfügt leider nur über ein Standard MS Office-Paket. Also weder potentiell geeignete Tools zur Projektplanung, wie MS Project (siehe dazu auch meinen Beitrag Effizientes Projektmanagement mit MS Project) oder das MS Powerpoint Add-In think-cell sind verfügbar (häufig aus Kostengründen, Danke an dieser Stelle an den Kostenstellen-Verantwortlichen) oder schnell mal installiert…
So bleibt wie häufig nur MS Excel als verfügbare Alternative übrig. Bevor aber jetzt schon gedanklich im Arbeitsblatt einzelne Zellen ausgewählt und mühsam formatiert werden (d.h. Zellen verbinden, einfärben, mit Mustern und Rahmen versehen, Zeilenhöhen ändern, etc.) bitte zunächst mal HALT!
Denn MS Excel kann das alles sehr viel einfacher und schneller als man sich das gemeinhin vorstellt bzw. auf den ersten Blick erkennbar ist. Da es leider keinen eigenen Diagramm-Typ „Gantt“ gibt, lautet die Lösung für unser Problem: „Gantt-Diagramm in MS Excel auf Basis eines gestapelten Balkendiagrammes“.
„Ah ja, natürlich, logisch, hätte ich auch drauf kommen können“ denken Sie jetzt oder eher „hört sich gut an aber ehrlich gesagt habe ich keinen Plan wie das gehen soll in den paar Minuten die ich dafür Zeit habe…“.
Für den letztgenannten Anwenderkreis nachfolgend eine kleine Anleitung am Beispiel einer jahreszeitlich passenden Event-Planung, nämlich der diesjährigen Firmen-Weihnachtsfeier. Da diese überraschend auch dieses Jahr mit großen Schritten näher rückt, wird dafür mal schnell ein Terminplan zur Visualisierung der notwendigen Aktivitäten gebraucht.
Kein Problem für uns, wenn man weiß wie es geht und dabei Schritt-für Schritt vorgeht, wie in der folgenden Anleitung beschrieben.
Schritt 1: Eine entsprechende Standard-Tabelle in MS Excel erstellen mit den identifizierten Aktivitäten und Zeiträumen (jeweils mit Start, Ende und Dauer).
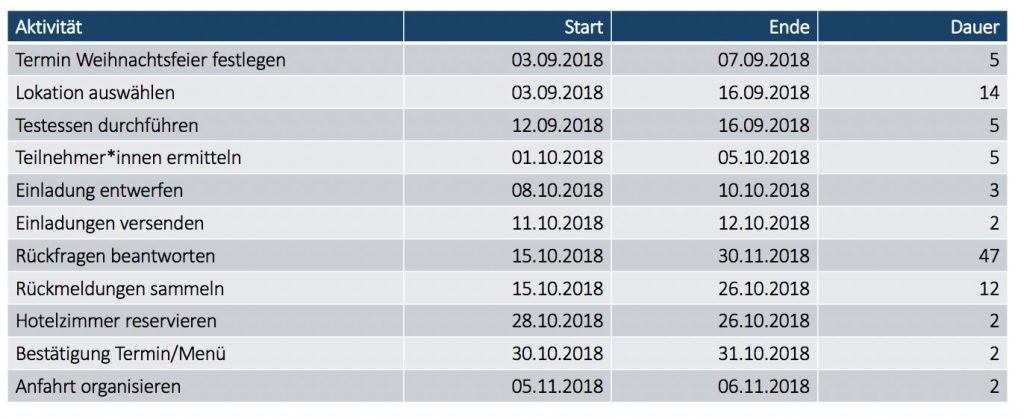
Schritt 2: Ein gestapeltes Balkendiagramm (Balken-, kein Säulendiagramm) im Arbeitsblatt einfügen über Einfügen -> Balkendiagramm -> 2D-Balken: Gestapelte Balken für die Spalten A, B und D als Datenbasis für das gewünschte Gantt-Diagramm (Zur Markierung dabei Strg gedrückt halten für die zusätzliche Auswahl der Spalte D zu A + B).
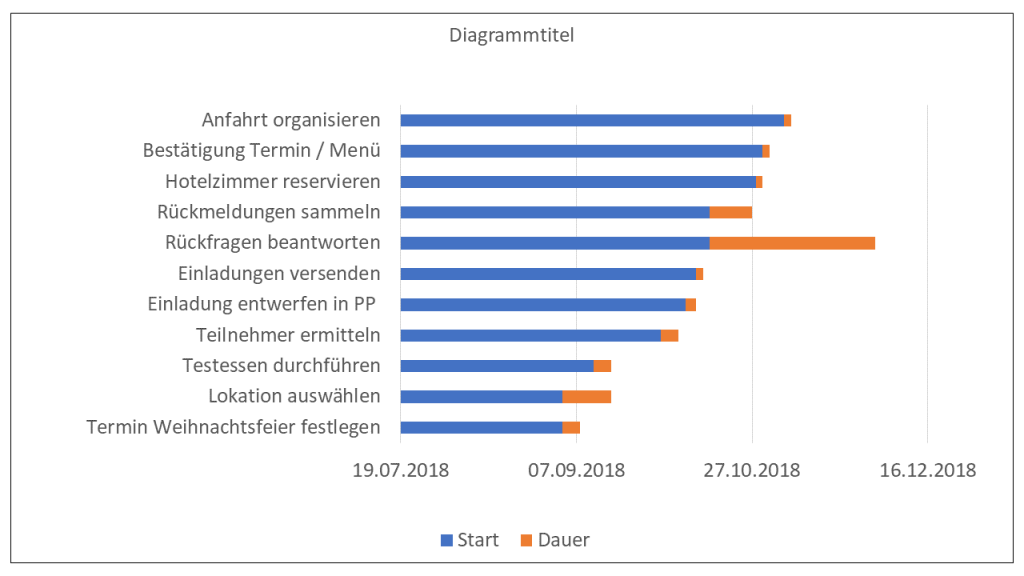
Schritt 3: Diagrammtitel (falls nicht gebraucht) und Legende (immer) entfernen, Reihenfolge der Aktivitäten umdrehen über Achse Formatieren -> Achsenposition: Kategorien in umgekehrter Reihenfolge anklicken.
Schritt 4: Die Größenachse ist danach zunächst oben angeordnet, deshalb noch einmal unter Achse Formatieren -> Horizontale Achse schneidet: Bei größter Rubrik anklicken um diese wieder unten anzuordnen.
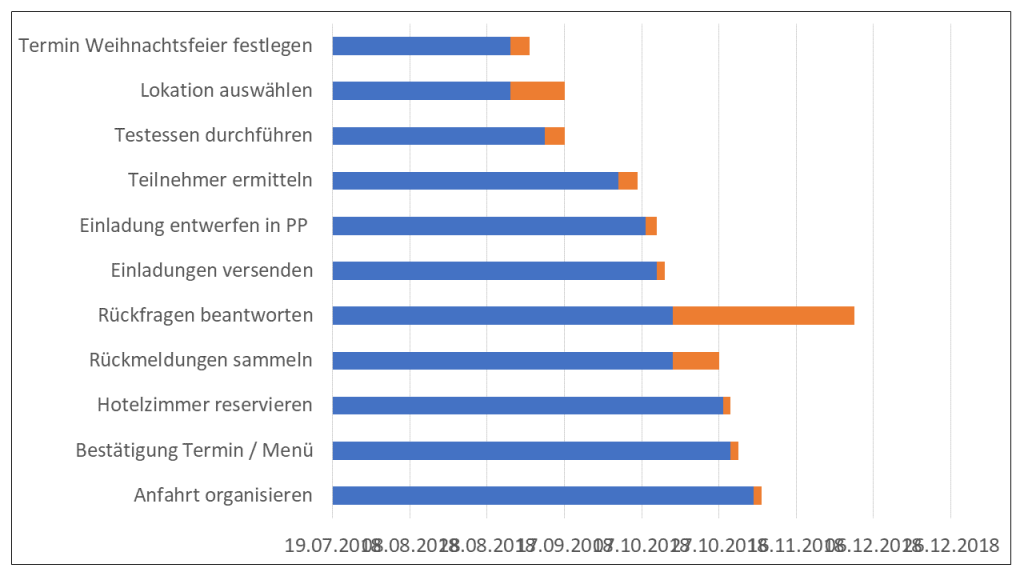
Schritt 5: Die blauen Balken noch unsichtbar machen (Anklicken und Rechtsklick) über Datenreihen Formatieren -> Füllung: Keine Füllung und Rahmen: Keine Linie auswählen.
Schritt 6: Zeitachse sinnvoll anpassen auf den Zeitraum der Aktivitäten 01.09. – 30.11.2018 (Zeitachse anklicken) über Achse formatieren -> Achsenoptionen: Minimum setzen: 01.08.2018 und Maximum setzen: 30.11.2018 mit Hauptintervall/Einheiten Hauptstriche: 31.
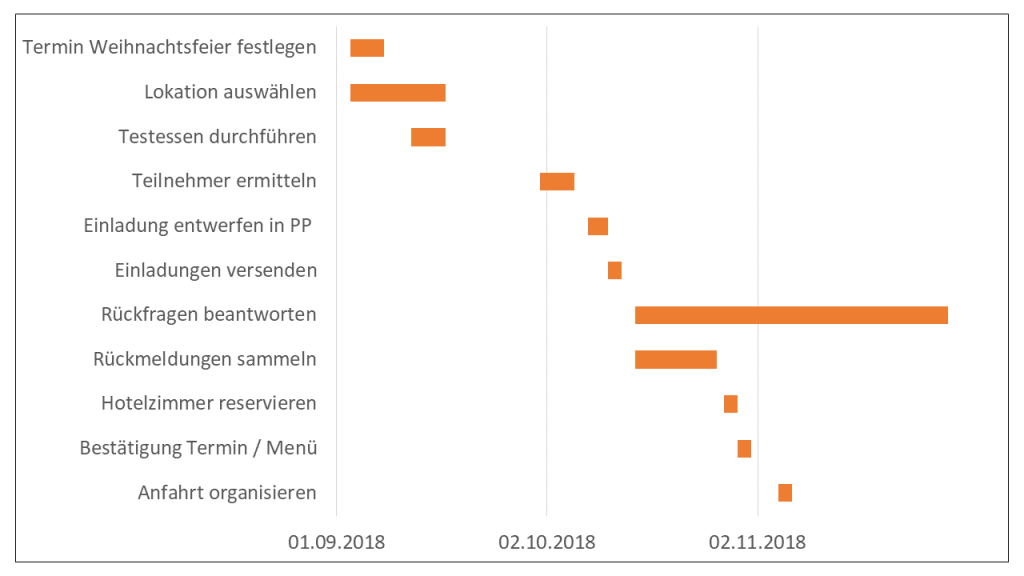
Schritt 7: Noch die Zeitachse formatieren auf Monatswerte über Zahl -> neuen Formatcode MMM hinzufügen um eine sinnvolle Darstellung zu bekommen.
Schritt 8: Abschließend noch die Diagrammbalken „schöner“ formatieren (anklicken) über Datenreihen formatieren ->Reihenoptionen: Abstandsbreite reduzieren (z.B. auf 65%) und Füllung ändern -> Farbe: z.B. zu grün.
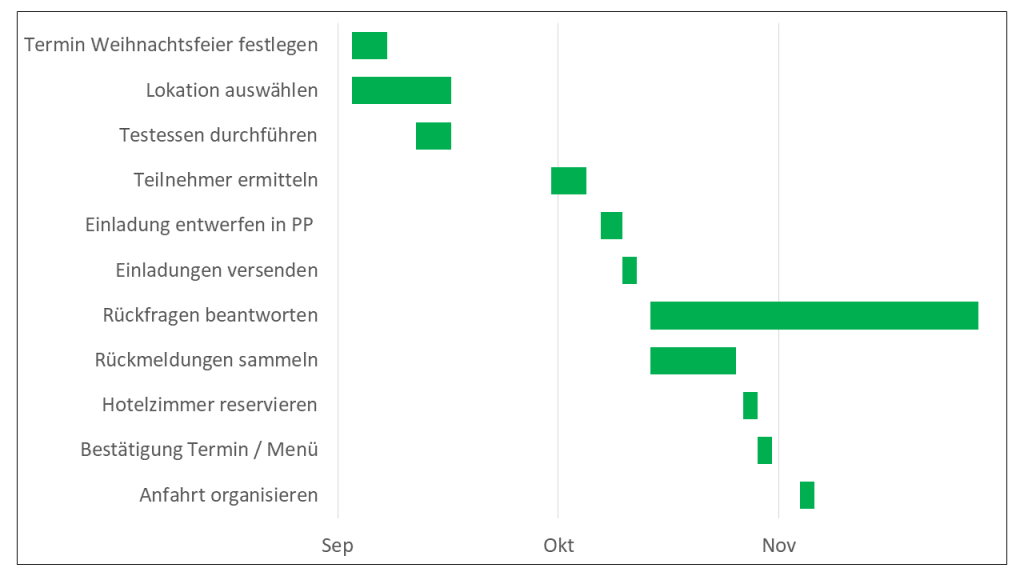
…und fertig ist schon unser Gantt-Diagramm in MS Excel!
Kontrolle: Bei Änderungen in der Tabelle (Start oder Ende der Aktivitäten) ändert sich auch die Darstellung der Balken im Gantt-Diagramm -> alles o.k., genauso soll es sein!
Fazit: Mit überschaubarem Aufwand lässt sich so ein einfaches Gantt-Diagramm zur Visualisierung der Projektplanung erzeugen. Nachträglich können Zeitpunkte und -Dauern geändert und zusätzliche Schritte (Vorgänge) eingeführt werden. Anforderungen zu logischen Verknüpfungen und erweiterten Formatierungen (z.B. Gitternetzlinien) zur verbesserten Lesbarkeit der Diagramme führen dann aber MS Excel an seine Grenzen bzw. sind schlichtweg nicht zu erfüllen. Aber dafür gibt es ja die bekannten (kostenpflichtigen) Alternativen…
Team affinis
"In einer disruptiven und komplexen Welt unterstützen wir unsere Kunden dabei, genau die Entscheidungen zu treffen, die sie nach vorne bringen. Dafür bieten wir Lösungen aus einer Hand und vertrauensvolle Kundenbeziehungen."
Klicken Sie HIER für mehr Informationen über affinis und folgen Sie uns auf Social Media um nichts zu verpassen:
Noch mehr spannende Beiträge
Azure DevOps – Möglichkeiten für das agile Projektmanagement
In diesem Blogbeitrag erhalten Sie grundlegende Informationen zu den Funktionalitäten, Services und…
Der Kommunikationsplan im Change
Stolzenberg und Heberle definieren den Kommunikationsplan als Dokument in welchem die geplanten…
Die Kommunikation im Change
Eine erfolgreiche Kommunikation ist in allen Phasen eines Change-Projektes zentraler Bestandteil…